- 9月
- 2025年10月
こんにちは。キャプテンです。
現在、当社ではAmazon、楽天市場、Yahoo!ショッピングといったECモールにそれぞれ出店をしており、Simplism製品をはじめとしたさまざまな製品を販売させていただいております。
中でもYahoo!ショッピングのストア管理システムであるストアクリエイターProでの画像の一括登録方法は独特でしたので、備忘録も兼ねてブログにまとめたいと思います。同じような悩みを抱えたEC担当者の助けになれば幸いです。
ストアクリエイターProでの商品画像一括登録手順
まずは、基本的な流れをおさらいします。
- 画像のファイル名をルールに基づいて変更する。
- Zipファイルに圧縮してアップロード。
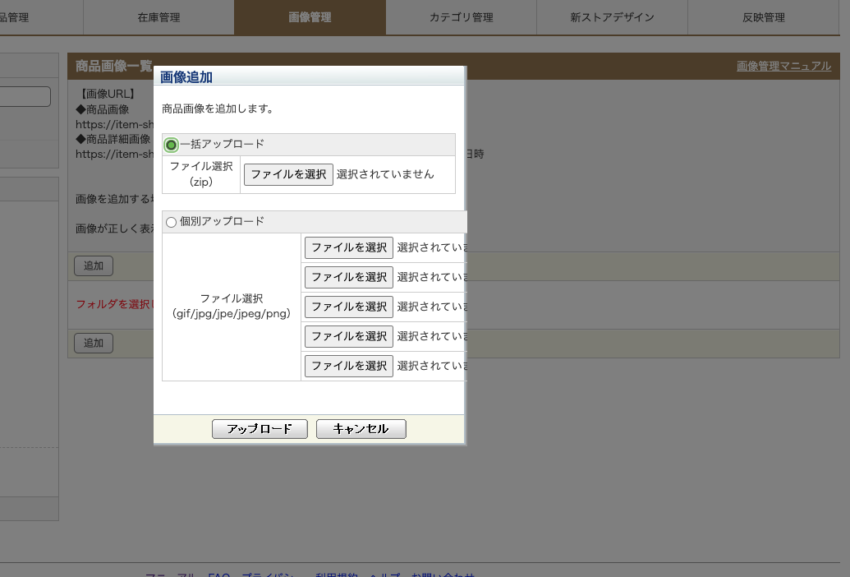
1.画像のファイル名をルールに基づいて変更する。
- 1枚目のメイン画像→商品コード.jpg
- 2枚目以降のサブ画像→商品コード_1.jpg 〜 商品コード_10.jpg
例えば、当社製品のMagRinCam(商品コード:TR-MS-MRC-BK)の場合は以下のようなファイル名に変更する必要があります。
- 1枚目のメイン画像→TR-MS-MRC-BK.jpg
- 2枚目以降のサブ画像→TR-MS-MRC-BK_1.jpg 〜 TR-MS-MRC-BK_10.jpg
2.Zipファイルに圧縮してアップロード。
- フォルダを圧縮せず、ファイルのみ選択して圧縮する。
- アップロードできるZipファイルのファイルサイズは最大25MBまで。
- FTPサーバー経由でアップロードする場合のファイルサイズは最大50MBまで。ファイル名はimg.zip
- 画像1枚あたりの容量2MB以下、サイズ1,200px × 1,200pxまで。
ファイル名の変更の必要がある。
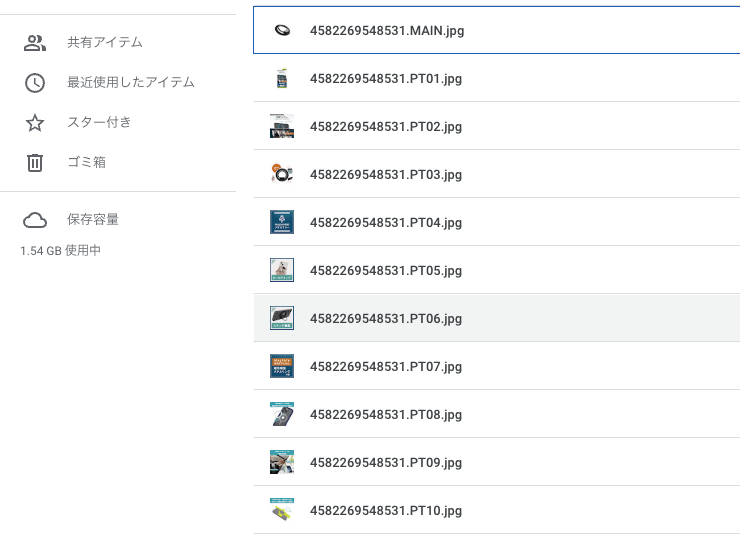
当社の製品画像は以下のルールでファイル名が付けられています。
- 1枚目のメイン画像→JANコード.MAIN.jpg
- 2枚目以降のサブ画像→JANコード.PT01.jpg 〜 JANコード.PT10.jpg
MagRinCamの場合はこのようになります。
- 1枚目のメイン画像 →4582269548531.MAIN.jpg
- 2枚目以降のサブ画像→4582269548531.PT01.jpg 〜 4582269548531.PT10.jpg
そのため、ストアクリエイターProへ一括登録をする場合、ファイル名の変更が必要になります。製品数やファイル数が多い場合は手作業では難しいため、スプレッドシートとコマンドプロンプトを用いて一括でファイル名の変更を行ないます。
作業の流れは以下の通り、
- スプレッドシートで、ファイル名を商品コードに変更するコマンドを生成する。
- 生成したコマンドで.shファイルを作成する。
- ターミナルでshコマンドの実行。
- 変更したファイルをZipファイルに圧縮してアップロード。
1.スプレッドシートで、ファイル名を商品コードに変更するコマンドを生成する。
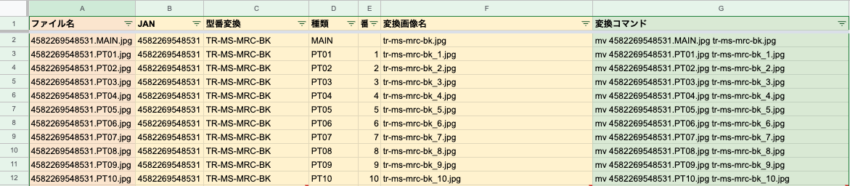
A列から順を追って説明します。数式にARRAYFORMULA関数(スプレッドシートのみで利用可)を利用しておりますが、本文記載の数式をフィルをすることでExcelやnumbersでもできます。
- A列:ファイル名を貼り付けます。Macをお使いならファイルを選択して、
command + option + Cでフォルダパスをコピーできますので、貼り付けた後、不要部分を置換などで削除すると良いでしょう。
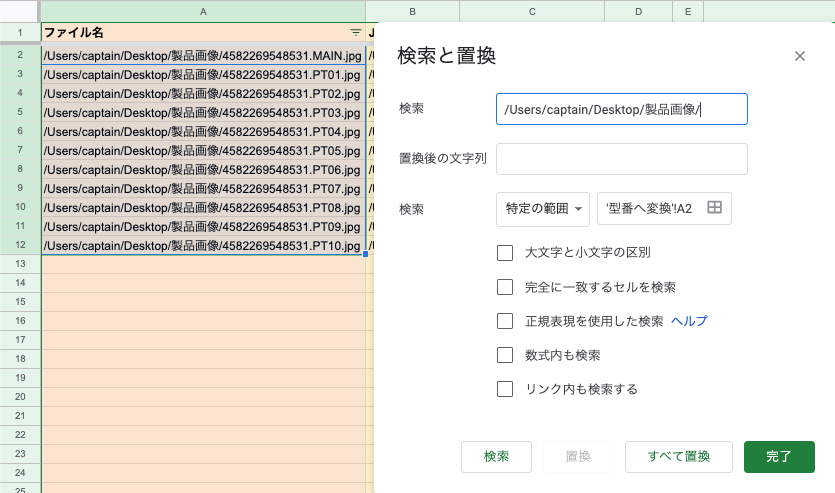
- B列:LEFT関数を用いて、A列のファイル名の左から13文字目までを抜き出します。
=left(A2,13) - C列:VLOOKUP関数などを用いて、JANコードから商品コード(型番)へ変更指定しています。このスプレッドシートでは別シートでJANコードと型番をまとめています。B列で抜き出したJANコードは文字列扱いのため、VALUE関数で数字に変換してからVLOOKUP関数を使っています。
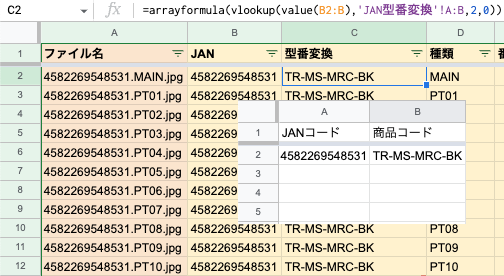
=vlookup(value(B2),'JAN型番変換'!A:B,2,0) - D列:MAIN.jpg、PT01.jpgの文字列はちょうど8文字のため、RIGHT関数で右から8文字を抜き出した後、.jpgを空白に置き換えることで、MAIN、PT01〜PT10のみを抜き出します。
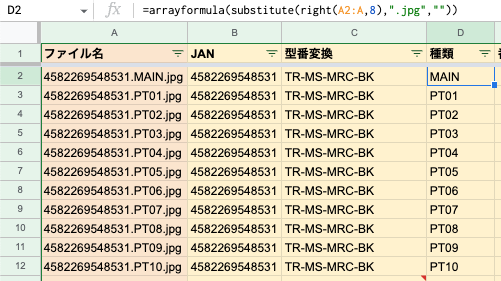 これは、ストアクリエイターProの画像ファイル名のルールに則って1枚目と2枚目以降でファイル名の付け方を変えるためです。
これは、ストアクリエイターProの画像ファイル名のルールに則って1枚目と2枚目以降でファイル名の付け方を変えるためです。
=substitute(right(A2,8),,".jpg","") - E列:IF関数を用いて、D列で抜き出したMAINもしくはPT01〜PT10の文字からMAINなら空白、PTならその数字を抜き出します。
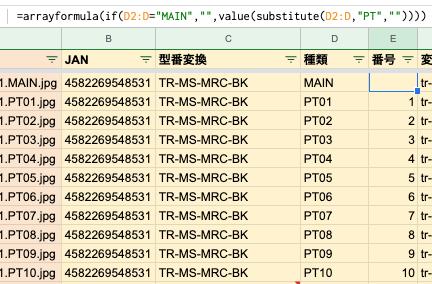 抜き出した数字をVALUE関数で文字列から数字に変更することで01といった先頭の0を削除しています。
抜き出した数字をVALUE関数で文字列から数字に変更することで01といった先頭の0を削除しています。=if(D2="MAIN","",value(substitute(D2,"PT",""))) - F列:IF関数を用いて、D列がMAINならC列.jpg、そうでない場合はC列_E列.jpgとしています。LOWER関数で大文字を小文字に変更していますが、ストアクリエイターProでは大文字でも小文字でも登録できるようです。
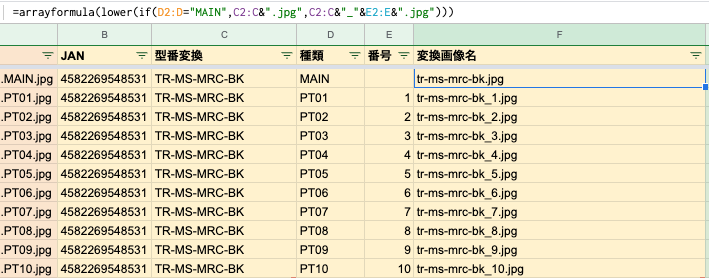
=if(D2="MAIN",C2&".jpg",C2&"_"&E2&".jpg") - G列:Macのターミナルのmvコマンドを使ってファイル名を変更するためのコマンドを生成しています。「mv 変更前のファイル名 変更後のファイル名」とすることでターミナルで対象のファイルを変更できます。
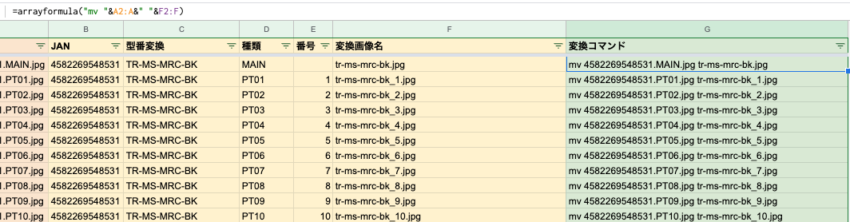 &を用いて、A列とF列を結合しています。変更前・後のファイル名の間には半角スペースが必要になるため、忘れずに入れてください。
&を用いて、A列とF列を結合しています。変更前・後のファイル名の間には半角スペースが必要になるため、忘れずに入れてください。
="mv "&A2&" "&F2
2.生成したコマンドで.shファイルを作成する。
続いて、ターミナルで実行する.shファイルを作成します。
- テキストエディットを開き、上部メニューから「フォーマット > 標準テキストにする」を選びます。
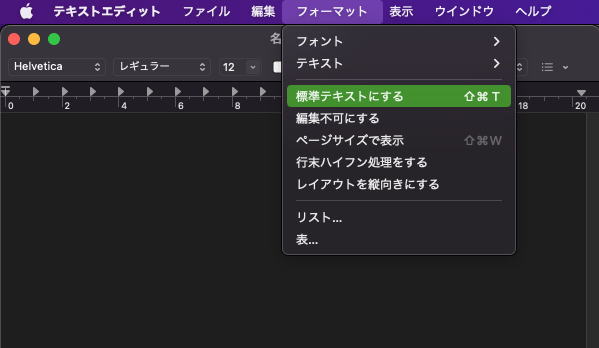
- スプレッドシートのG列で生成した文字列をコピーして貼り付けます。
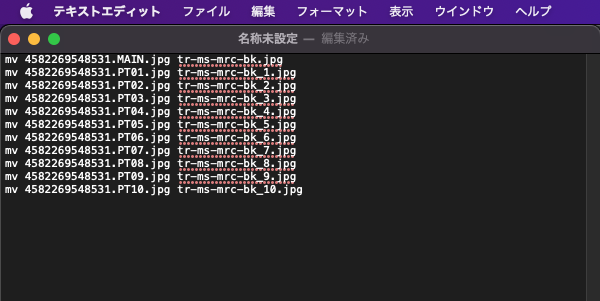
- ファイル名をrename.shとし、変更したい画像と同じフォルダに保存します。
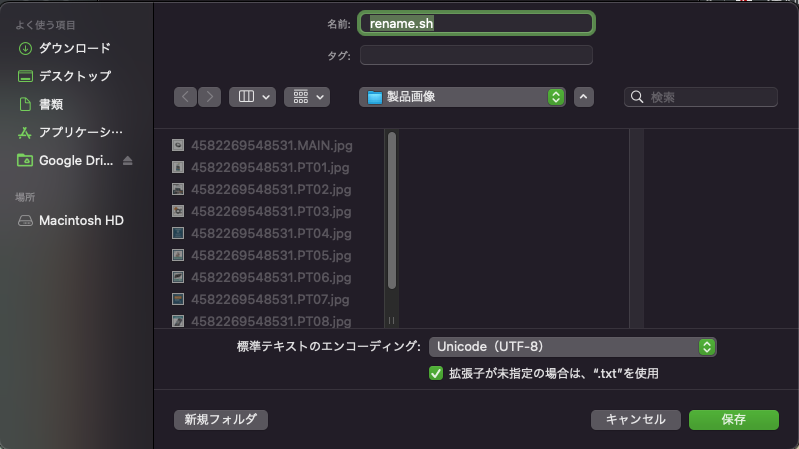
3.ターミナルでshコマンドの実行
「製品画像」フォルダ内に画像がある状態で以下のコマンドの実行を進めていきます。
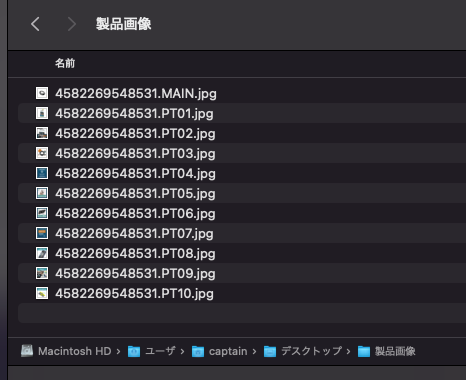
/Users/captain(ユーザー名)/Desktop/製品画像
-
- ターミナルを開きます。
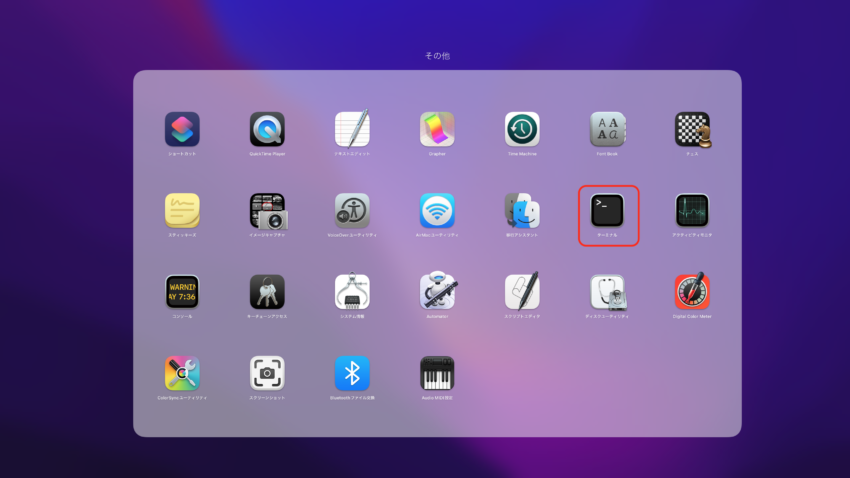
cd desktopと入力し、Enterキーを押します。cd 製品画像と入力し、Enterキーを押します。
ここまで入力すると以下のような状態になります。
- ターミナルを開きます。
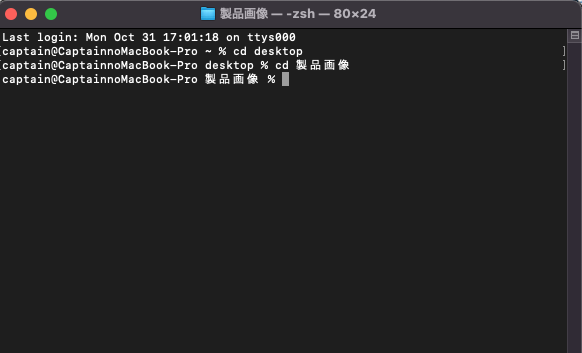
-
sh rename.shと入力し、Enterキーを押すとファイル名が変更されます。特に完了を知らせるダイアログなどは出ませんので、ご了承ください。
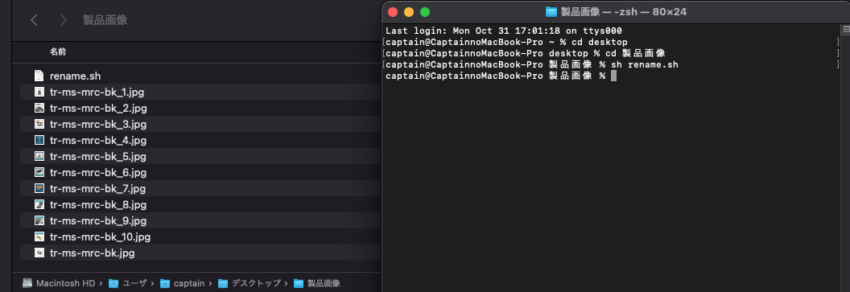
4.変更したファイルをZipファイルに圧縮してアップロード。
- ファイル名を変更したファイルを選択し、Zipファイルに圧縮します。
この時「製品画像フォルダ」を圧縮してはいけません。
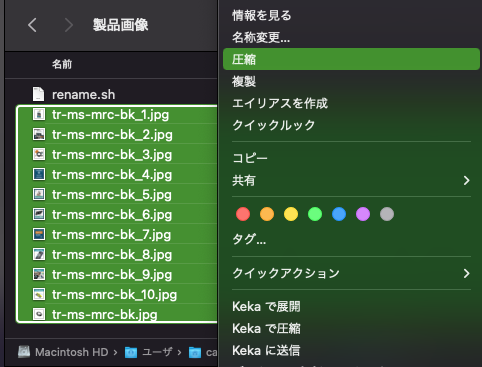
- 圧縮したファイルをストアクリエイターProの画像管理画面からアップロードします。
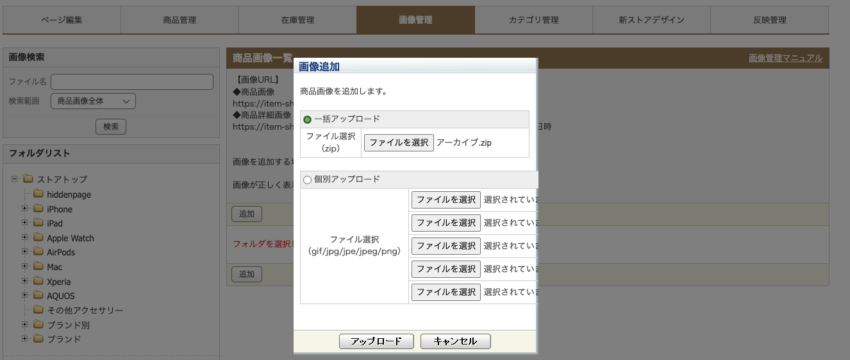
FTPサーバー経由でアップロードする場合はファイル名を「img.zip」に変更してアップロードしてください。 - 対象の製品ページに画像が反映していれば無事完了です。
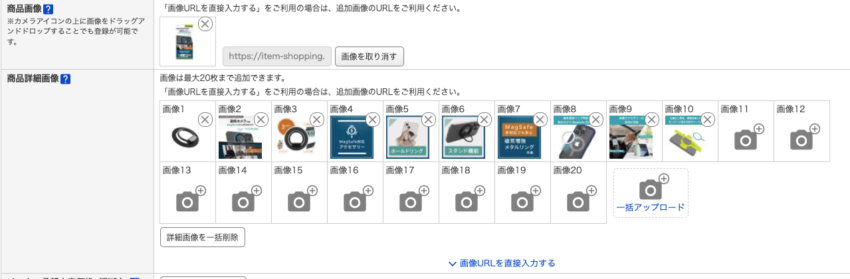
まとめ
ファイルの命名ルールなどは会社によって異なると思われますので、紹介した数式はルールに合わせてカスタマイズしてご利用ください。
アップロード可能なZipファイルのファイルサイズがストアクリエイターProだと25MB、FTP経由でのアップロードでは50MBなので、ファイル数が多い場合の分割した圧縮方法は別途模索中です。こちらもターミナルを使った方法で実現できそうではありますので、もし形になった暁にはブログにまとめたいと思います。
だいぶ長々と書きましたが、同じような悩みを抱えているEC担当者の参考になれば幸いです。
EC担当きゃぷてんのAmazon・楽天市場・Yahoo!ショッピング出品時のお役立ちマニュアル
あわせて読みたい
このブログを書いたスタッフ

オペレーション
きゃぷてん
小売業界で営業、事務、EC事業を経験し、2022年3月からトリニティに入社。少し変わったことが好きな少数派。休みの日は家で過ごすことが多いインドアな性格のため、トリニティの健康経営を口実に運動をしたいと思っている。寝不足にならないように早めに寝ることを心掛けています。
コメントを投稿

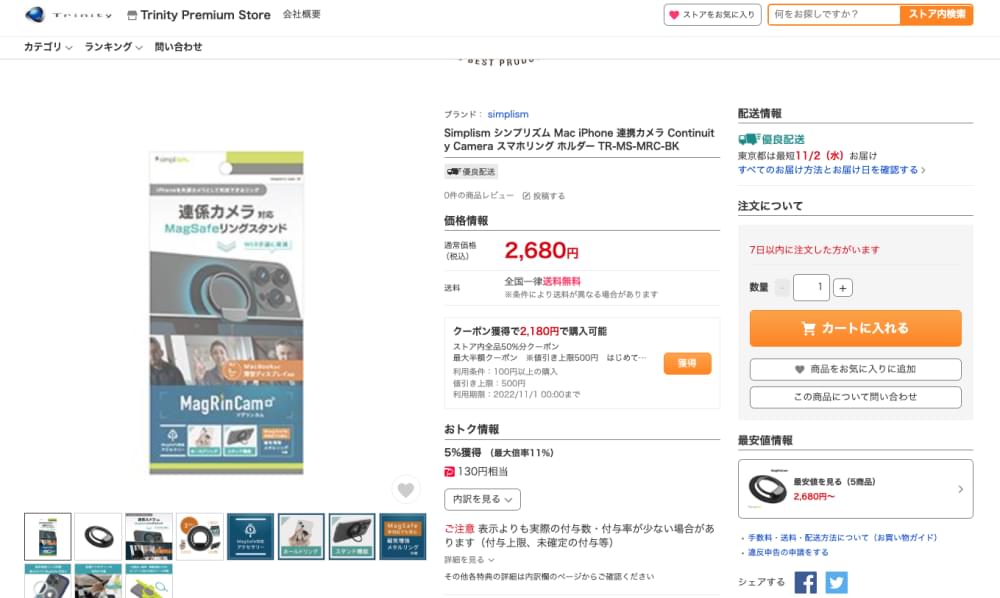

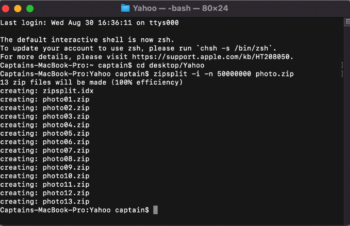
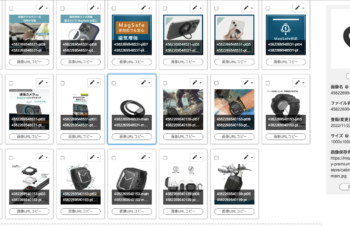
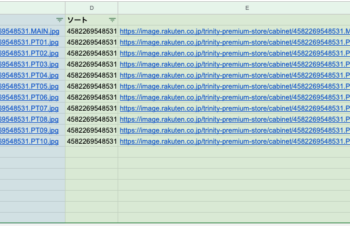











































名前とメールアドレスを入力してください。
管理者の承認後、コメントが表示されます。